この記事ではスマホでレポートの写真を撮って、提出するまでの流れを「最短」で行う方法を紹介していきます!
最短で行うための結論
最短で行える方法を簡単に説明すると、撮影の際にPDFとしてファイルに保存し、そのまま提出するといったものです。普段と変わらないように思えますが、写真フォルダを圧迫せずにかつ初心者でも簡単に行えます。1つのアプリで簡潔するのでかなり楽になると思います。
次に撮影からレポート提出を最短で行うための具体的な方法を紹介します。
最短で行うための方法・手順
この方法を行う前提として、「Adobe Scan」アプリをインストールすることが必要です。Adobe製のアプリはアカウントが必要で有料の物が多いですが、今年(2024年)から山形大学はAdobeと包括ライセンス契約が始まったので、アカウントがすでに作成されています。
こちらの記事でAdobe包括ライセンスで他にできることについて詳しく紹介しています。よかったら見てみてください。
Adobe Scanアプリを早速インストールして、大学用のアカウントでログインしてみましょう。
Adobe Scan アプリのインストールリンクはこちら
- Apple Store → Adobe Scan
- Google Play Store → Adobe Scan
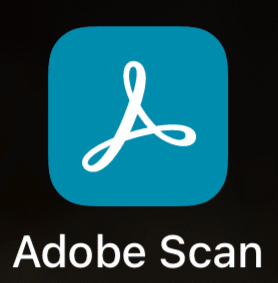
インストールが終わり、アプリを開いたらこのような画面になるので「続行」をタップし、大学用のアカウントでログインします。山形大学の場合は「@st.yamagata-u.ac.jp」で終わるGmailアカウントのはずです。
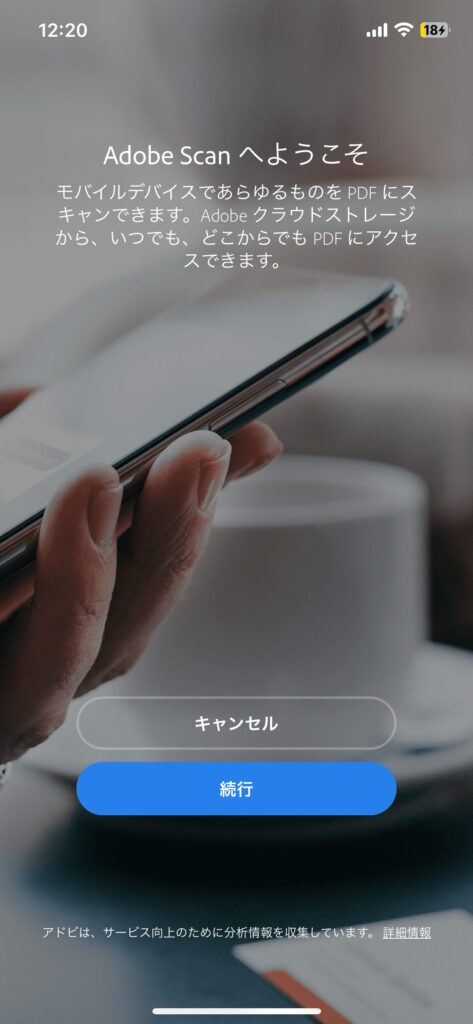
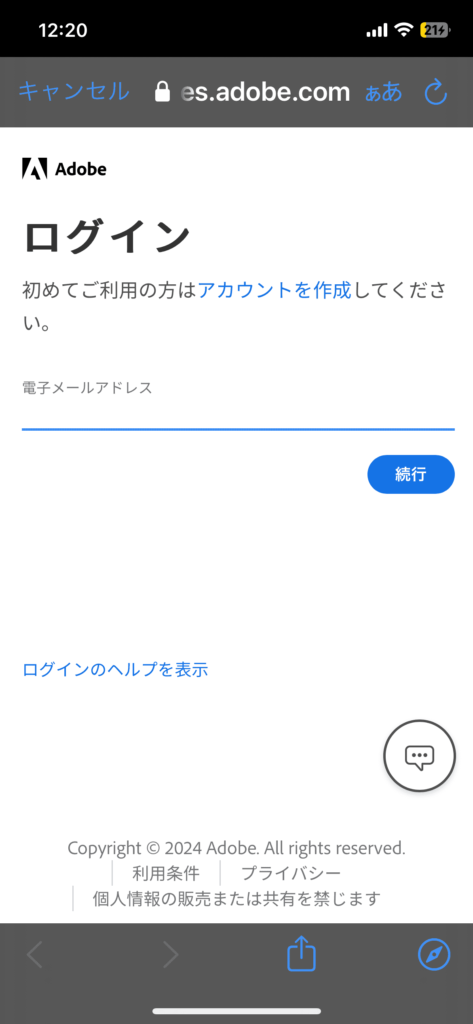
メールアドレスを入力し、「続行」をタップするとGoogleのログインの画面が出てくると思うので、再度メールアドレスを入力し「次へ」をタップします。パスワードが要求されるので、山形大学の場合は情報センター(WebClassのやつ)のパスワードを入力し「次へ」をタップします。
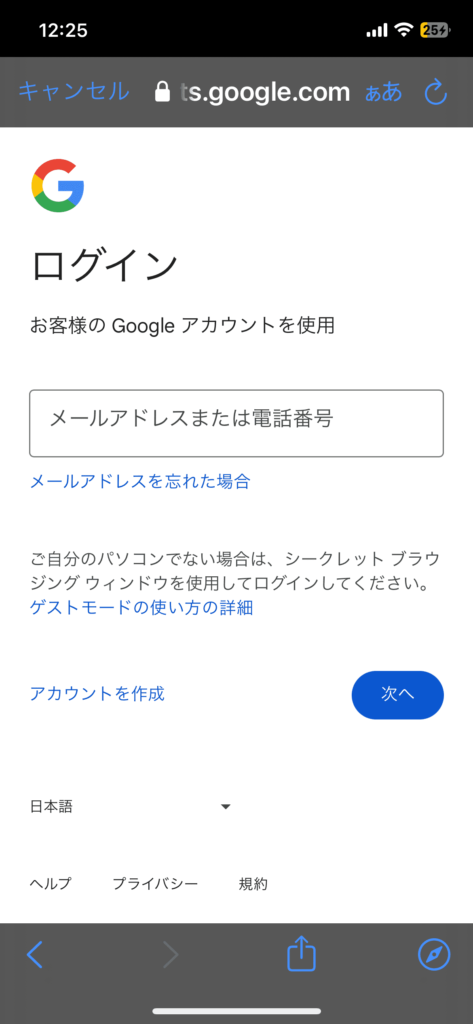
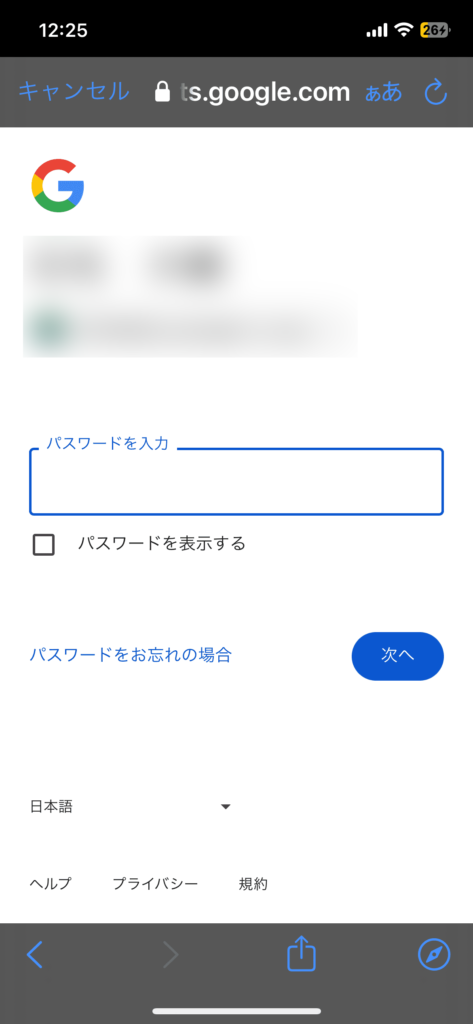
ログインが終わるとAdobe Scanアプリが起動し、「Adobe Scanへようこそ」というポップアップが出た後、カメラへのアクセスと通知をするかどうかを求められるので、カメラへのアクセスのみ許可します。これでアプリを使えるようになります。
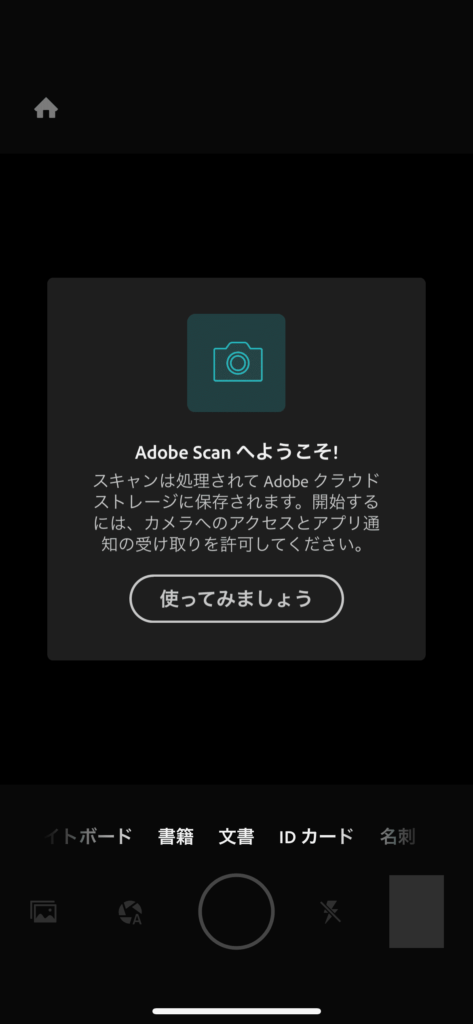
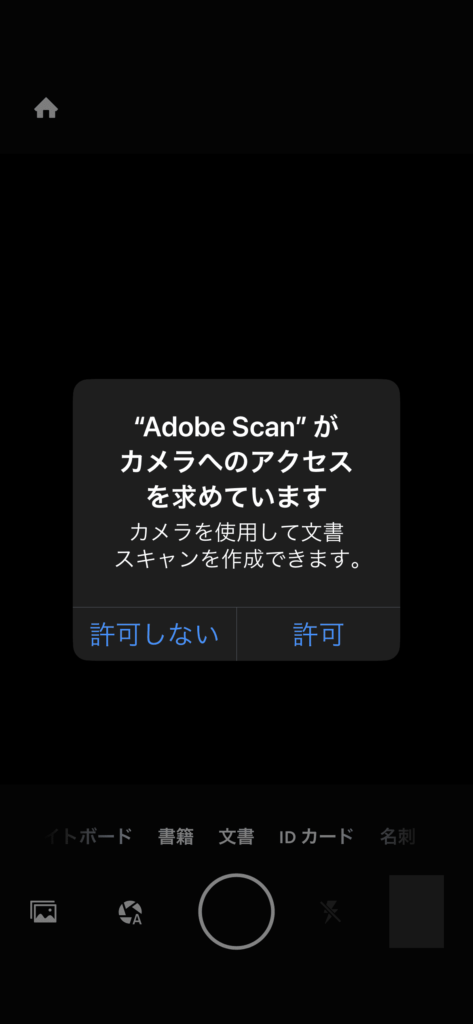
実際に使ってみる
適当にPDFを作成していきます。下のカメラモードが「文書」となっていることを確認して、PDFにしたい文書・レポートを撮影します。
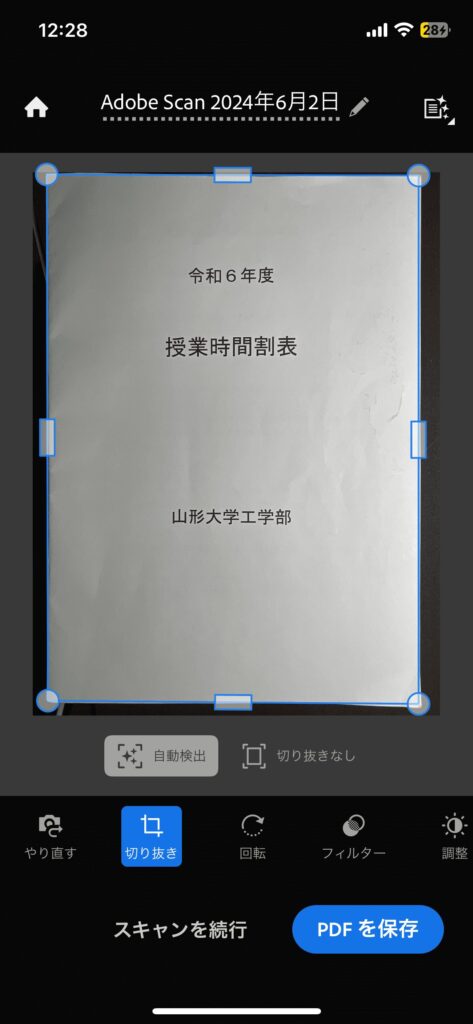
撮影すると自動的に写真の傾きや明るさを調整してくれるので、案外適当に撮ってもきれいに仕上がります(めっちゃ助かる)。
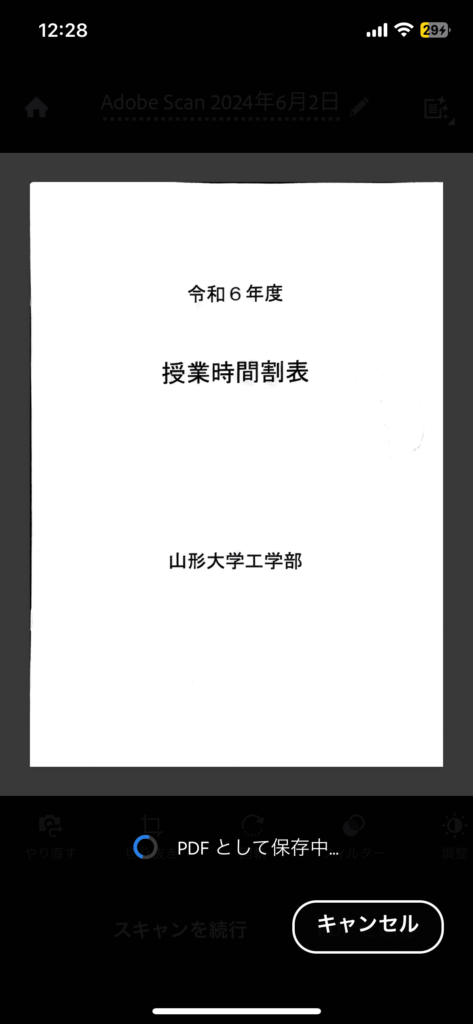
あとは提出したいPDFの「・・・その他」をタップして普段使用しているファイル(iPhone)やFiles(Android)にPDFをダウンロードし、大学の個人用ポータルで提出すればOKです。
※今回はPDFを1枚しか作りませんでしたが、レポート課題は複数枚あると思うので、その場合は1枚撮影した後に画面下部の「スキャン」をタップすることで連続するPDFを作ることができます。
Tips: PDFの容量を削減する
複数枚あるPDFを作って提出しようとすると、「データが大きすぎます!」みたいなポップアップが出てくることがあります(WebClassは確か10MB以下にする必要がある)。そんなことが起こらないようにPDFを圧縮してデータ量を小さくしましょう。やり方としては、
圧縮したいPDFの点が3つ横に並んでいる「・・・」をタップし、表示されたメニューにある「PDFを圧縮」をタップします。
その後、「高圧縮」もしくは「低圧縮」を選びます。大抵の場合は「高圧縮」を選べば大丈夫ですが、文字が潰れてしまったり、納得がいかなかったりする時には「低圧縮」を選びましょう。今回の例では「高圧縮」をしてみます。
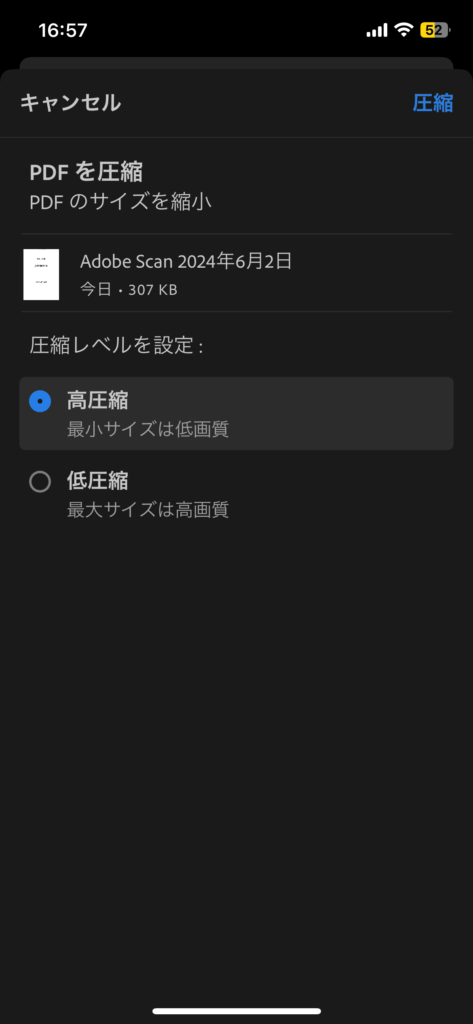
ファイルを圧縮中と画面下部に出るので、終了するまで待ちます。
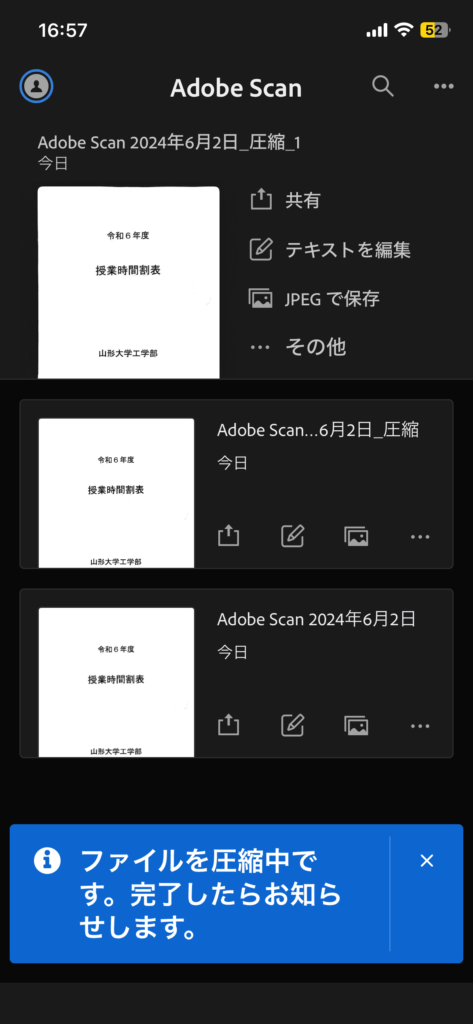
圧縮したところこのような感じになりました。今回は文字が少なかったのであまり変わらなかったですが、文字が多い場合はグチャっとなることがありますので注意しましょう。
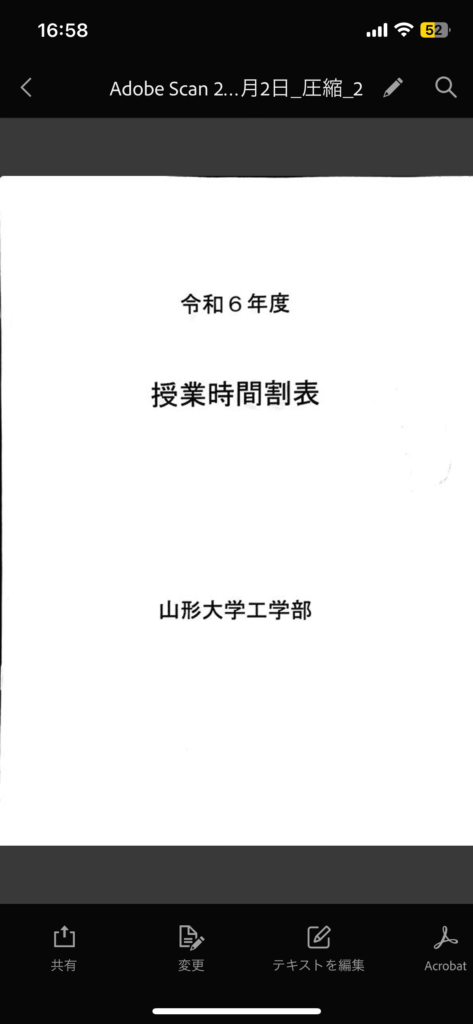
※PDFファイルの名前は画面上部の「ペン」のマークをタップすれば変更できます。
まとめ
最短でレポートを提出する流れは…
Adobe Scanを使って撮影→容量の圧縮→ファイルに保存→提出
少し前までブログ主は画像をPDFにするためにiPhoneに始めからある「ブック」アプリやブラウザ上でPDFを圧縮できる「IlovePDF」を使っていましたが、普通に面倒でした。写真フォルダは圧迫するは、時間が掛かるはでうんざりしてました。Adobeの包括ライセンス契約が始まったことで、ようやく最適解に辿り着けたようで感無量です。
1つ前の記事はこちら↓

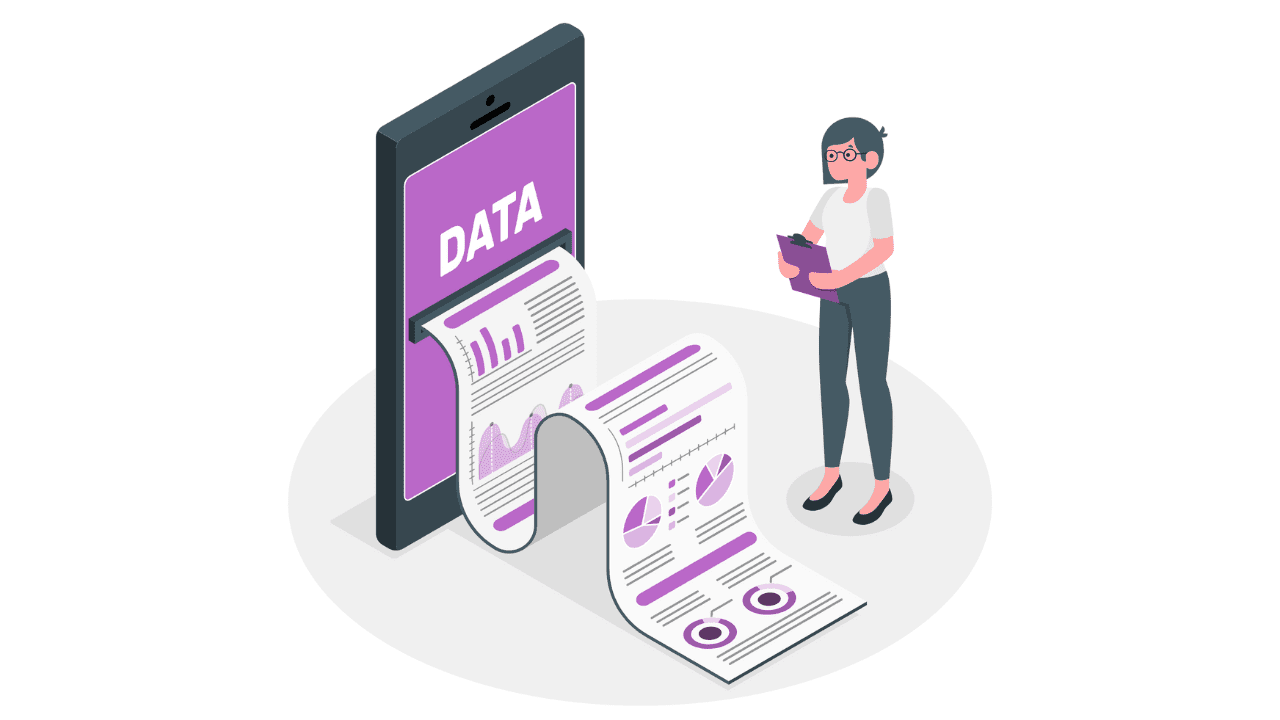


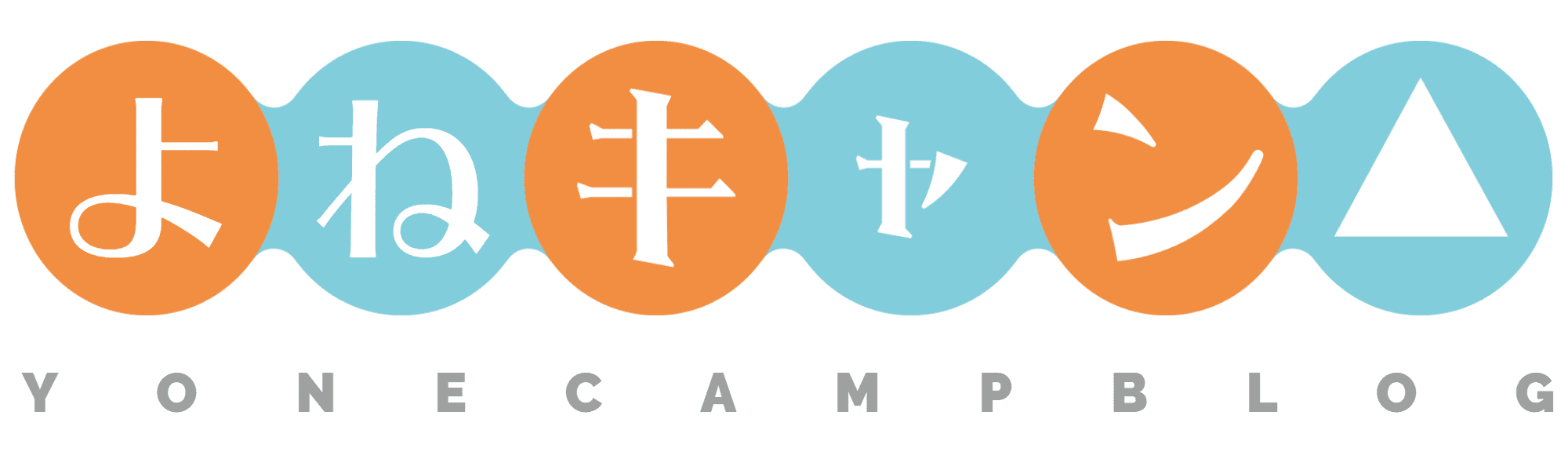
コメント