・無料となるのはAdobe包括ライセンス契約をしている大学の学生です
・Adobe Creative Cloudでは長いので、Adobe CCと表記します
デザインや動画編集を本格的にしてみたい人におすすめです
追記:どうやら包括ライセンス契約ではAdobe creative cloudの容量が0GBになっているのでクラウドとしての利用はできないようです
追記:100GBのクラウド利用普通にできました…
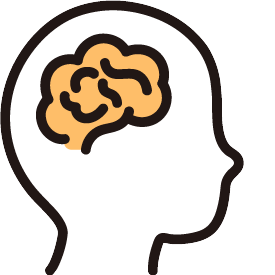
Adobe CCについてざっくりと紹介していきます!
Adobe CCとは
写真や動画、デザインなどあらゆる制作に対応するアプリを常に最新の状態で利用できるAdobeのサブスクリプション型のクリエイティブ環境

使っている人が多いから分からないことがあったら、ネットで検索すれば大体のことは解決するよ!
ただ、お金がかかり続けるのはデメリットだね…
Adobe CCが快適に使えるかの確認
Adobe CCをインストールする前に確認しておくことがあります
それは快適にAdobe CCを使うための「推奨スペック」です
推奨スペックとは、アプリを快適に動かすにはこれくらいの性能のPCが必要かの目安を示したもの
※最小(必要)スペックというものもあるが、こちらは必要最低限という意味であり、快適に動かすには性能不足の可能性が高い
よほどPCが古かったり、安かったりしなければ問題ないと思います
ですが、動画編集や画像編集といった作業を快適に行うのであれば、ここに示すような推奨スペック以上のPCが必要となります
動画編集や画像編集を行う主要なアプリの推奨スペックについては「よく使われるアプリをインストール」の章で簡単に解説します
Windowsの場合
| 最小 | 推奨 | |
|---|---|---|
| プロセッサー(CPU) | Intel®、AMD、または ARM プロセッサー(64 ビット対応必須) | |
| オペレーティングシステム(OS) | Windows 10(64 ビット)バージョン 1903 以降* | |
| RAM(メモリ) | 2 GB | 4 GB 以上 |
| ディスク容量 | 4 GB 以上の空き容量のあるハードディスク(インストール時には追加の空き容量が必要) | |
| インターネット | インターネット接続 | |
スペックの確認方法としては以下の画像で説明しています
スタートボタンの上で右クリックをして、表示されたメニューの中にある「タスクマネージャー」をクリックします
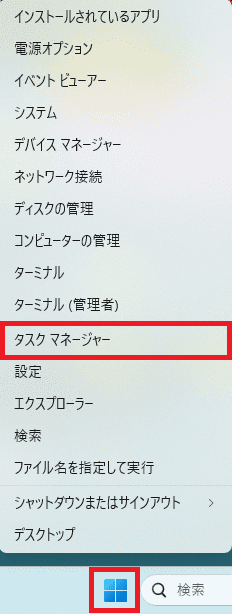
タスクマネージャーを開いたら、パフォーマンスをクリックし、上から順にCPU、RAM(メモリ)、ディスクの順に画像の赤枠のように確認していきます
今回の場合ですが、CPUは「intel®」、RAMは「16GB」、ディスク容量は「512GB」とAdobe CCを快適に使う推奨要件を満たしていることが分かります
インターネットの接続については、現在PCをオフラインで使っている人がほとんどいないため問題ないかと思います
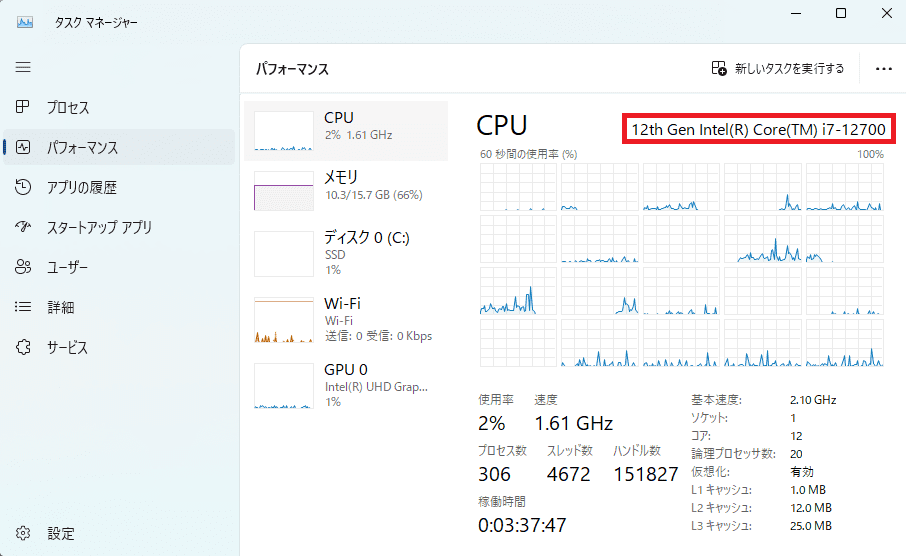
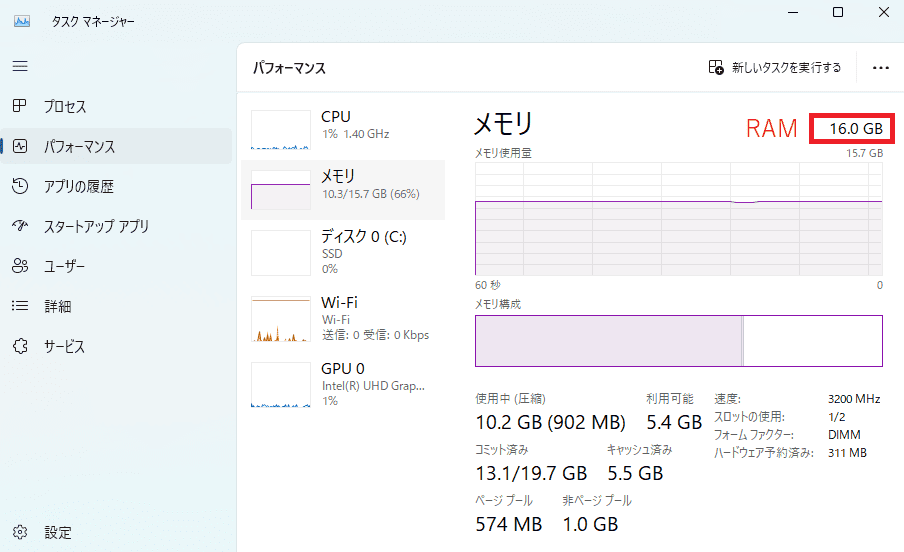
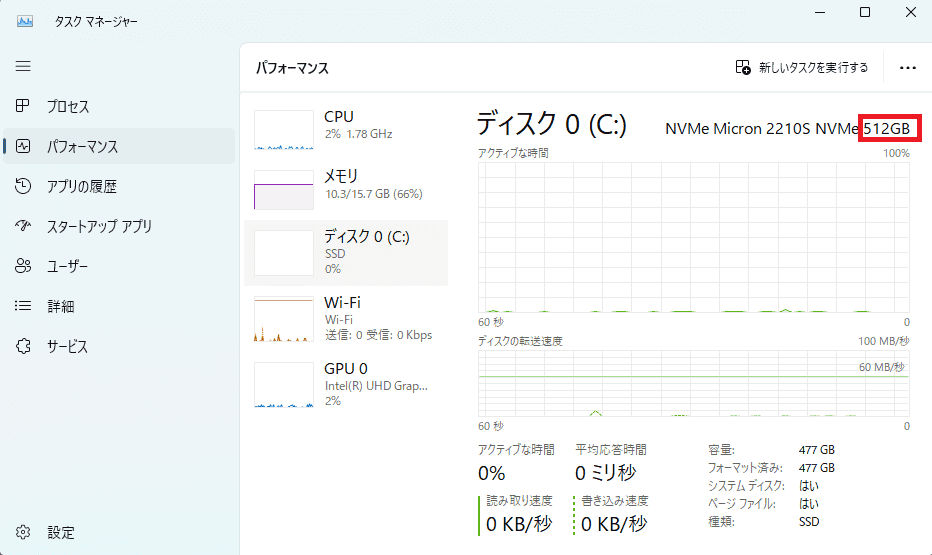
macOSの場合
| 最小 | 推奨 | |
|---|---|---|
| プロセッサー(CPU) | Intel® マルチコアプロセッサー(64 ビット対応)または Apple Silicon プロセッサー* | |
| オペレーティングシステム(OS) | macOS Catalina(バージョン 10.15)以降 | macOS Monterey(バージョン 12)以降 |
| RAM(メモリ) | 4 GB | 8 GB 以上 |
| ディスク容量 | 4 GB 以上の空き容量のあるハードディスク(インストール時には追加の空き容量が必要) | |
| 注意:Creative Cloud デスクトップアプリは、大文字と小文字を区別するファイルシステムを使用したボリューム上にはインストールできません。 | ||
| インターネット | インターネット接続 | |
スペックの確認方法についてはこちらをご覧ください
Macのシステム情報を取得する – Apple サポート (日本)
Adobe包括ライセンス契約で無料で使う

ここから大学生が無料で使う方法を解説するよ
まずは、Adobe公式サイトにアクセスします
アクセスした先のサイト画面の右上にある「ログイン」をクリックします
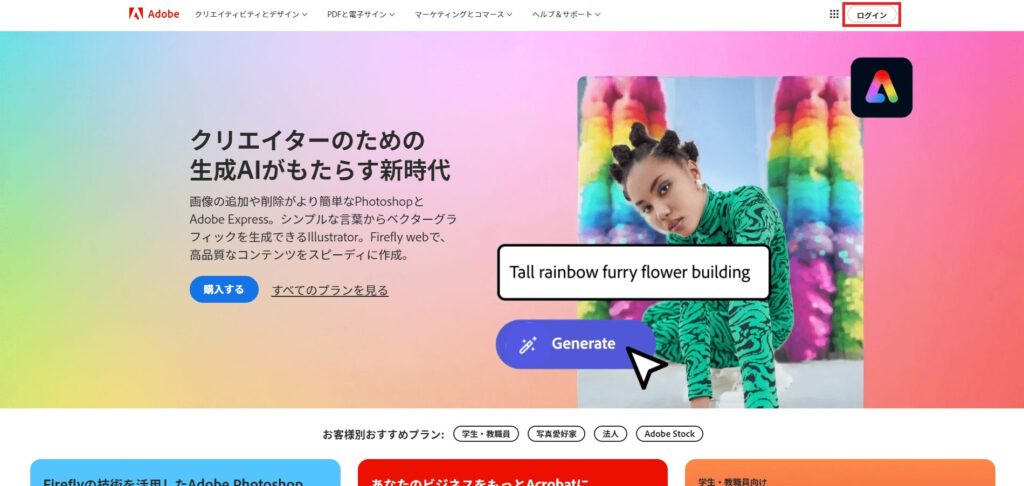
「ログインまたはアカウントを作成」画面になったら「Googleでログイン」をクリックします
(a)「大学のGmailアカウント(.ac.jp)」を選択できるならそのまま進む
(b) 他のGoogleアカウントが候補に出てきたときは
「別のアカウントを使用」をクリックし
「大学のGmailアカウント(.ac.jp)」のメールアドレスでログインする
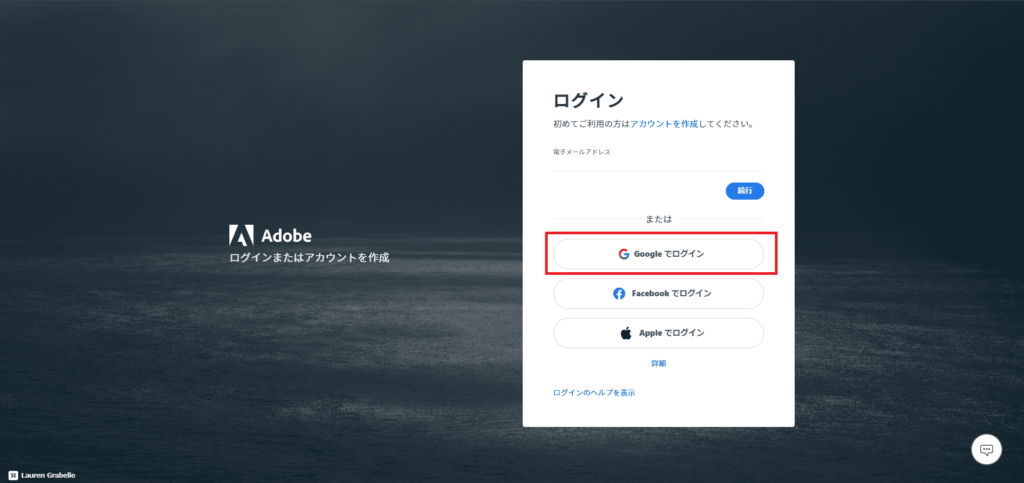
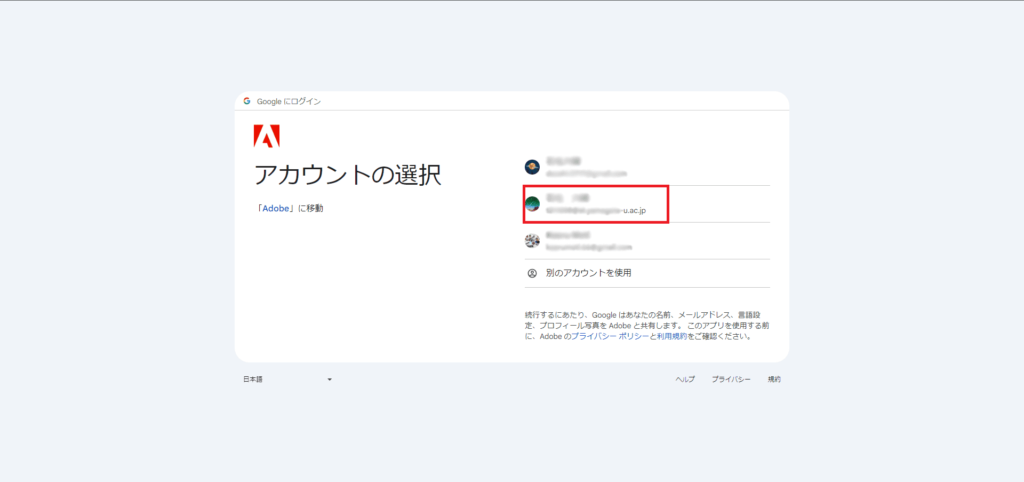
「Adobeにログイン」で「次へ」をクリックし次へ進む
「アドビへようこそ」のページが表示されたらアクティベート(Adobe CCを使う準備)は完了です
よく使われるアプリのインストール
次はアプリのインストールをします
creativecloud.adobe.com/appsにアクセスし、先ほどと同様にログインします
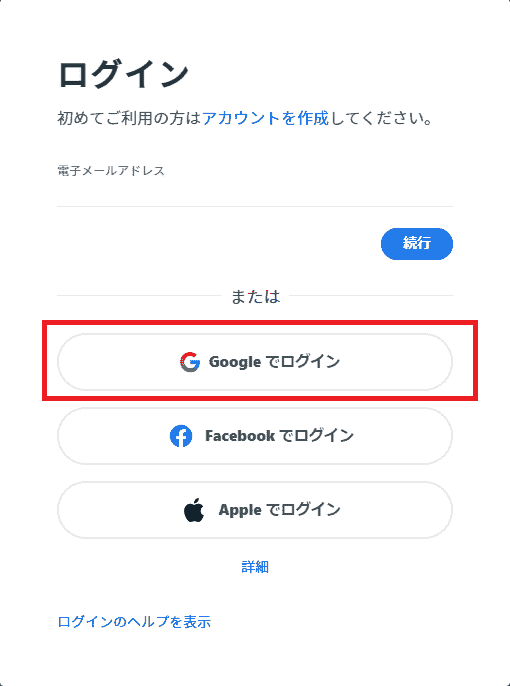
画面の左側にあるアプリをクリックします
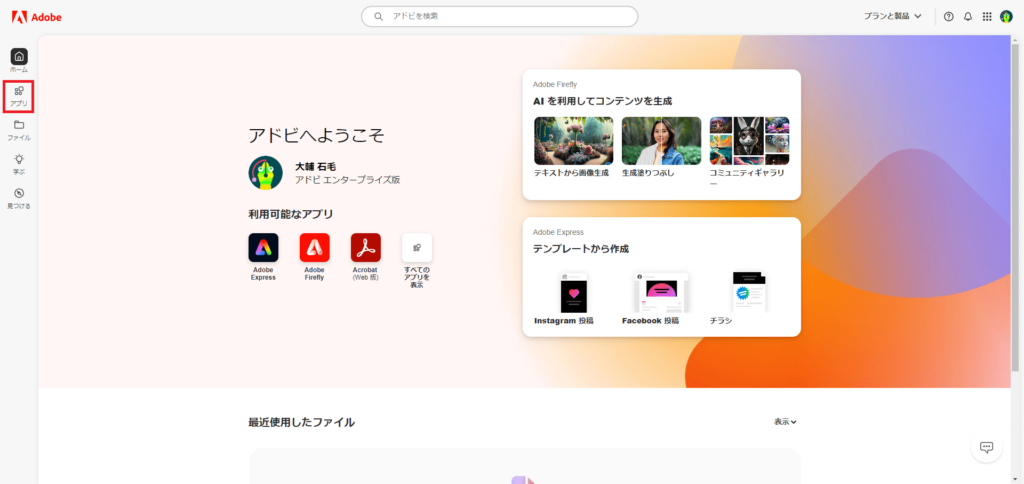
今回は「Acrobat」をインストールしてみます
インストールをクリックすると右上に進行状況が確認できるポップアップが表示されるので、完了まで少し待ちます
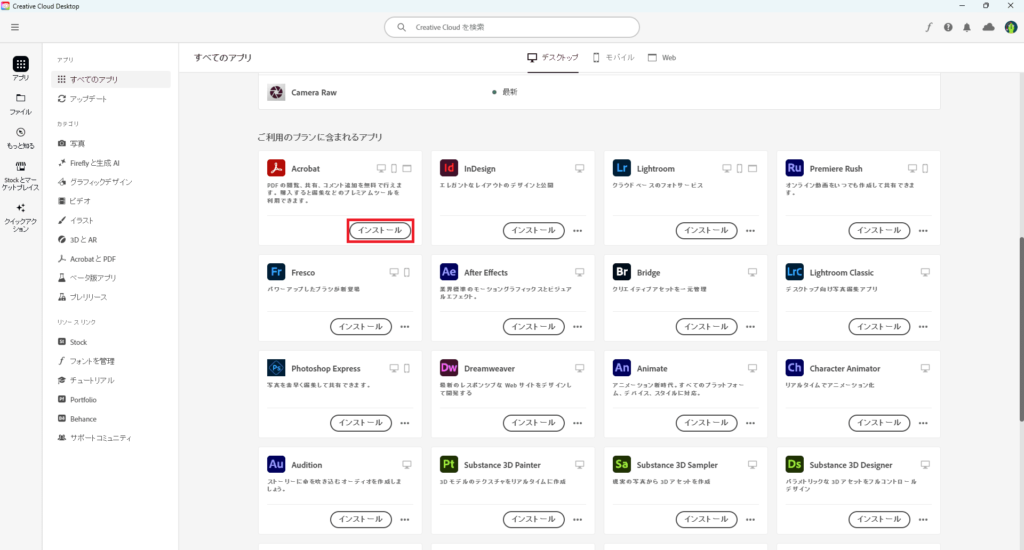
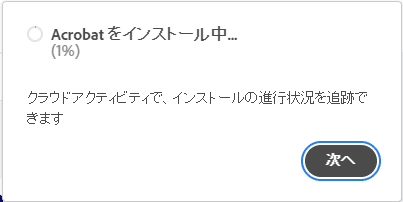
インストールが完了すると、「Creative Cloudデスクトップアプリ」がCreative Cloudアプリと同時に起動するので同様にして、使いたいアプリをデスクトップアプリでインストールしましょう
※アプリを1つでもインストールすると、自動的にCreative Cloudデスクトップアプリがインストールされます
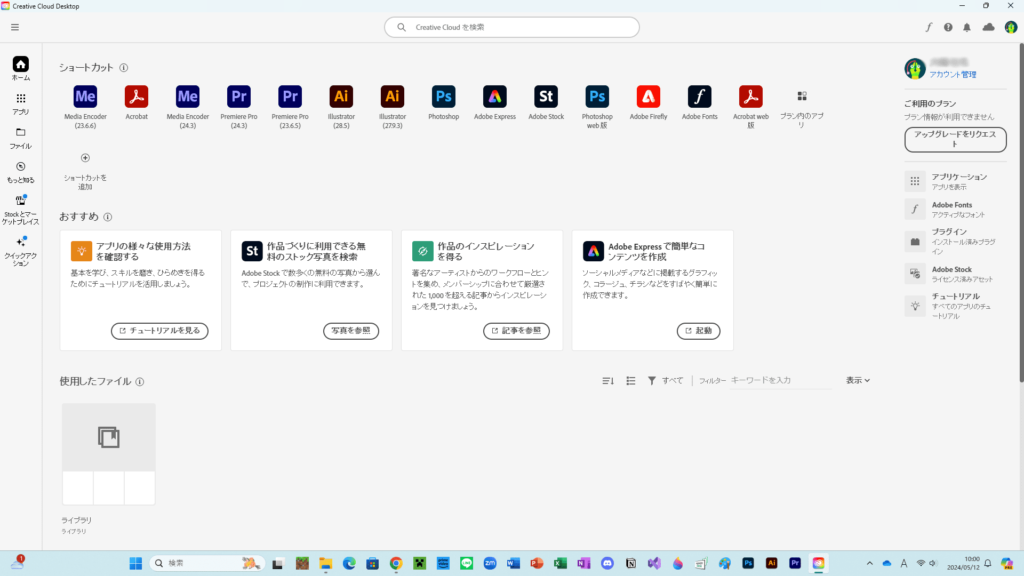
アプリを快適に動かす推奨スペック
アプリのインストールの前にAdobe公式の推奨スペックをかいつまんで簡単に紹介します
大抵のアプリはここで示す推奨スペック以上のPCであれば、快適に動作するかと思います
Adobe CCのアプリで良く使用されている「Photoshop」「Illustrator」「Premiere Pro」「After Effects」が快適に使える推奨スペックは以下の表のようになると思います
| CPU | Intel®、AMD、または ARM プロセッサー(64 ビット対応必須)SSE4.2以降 →Intel Core-i5、AMD Ryzen5以上が妥当 |
| OS | Windows 11 64bit 以降(Windows 10も一部使用可) |
| RAM | 16GB以上 |
| ディスク容量 | 100GB以上の空き容量のあるSSD |
| モニターの解像度 | HD(1920 x 1080)以上 |
| GPU | VRAM 4GB以上 →NVIDIA GeForce GTXシリーズ、NVIDIA GeForce RTXシリーズ AMD Radeon RXシリーズのミドルスペックが妥当 |
※Premiere Proで4K以上の動画を作成する場合は、この表に書かれているものよりもさらに良い性能が必要となります(例えば、CPUはIntel Core-i9、AMD Ryzen9以上、RAMは32GB以上、SSDは512GB以上)
参考サイト
1.【Adobe公式】 Creative Cloud | Adobe公式
2.【Adobe公式】Creative Cloud の必要システム構成
3.【Adobe公式】Creative Cloud デスクトップアプリの必要システム構成
4.【Adobe公式】Creative Cloud アプリのダウンロード方法
1つ前の記事はこちら↓

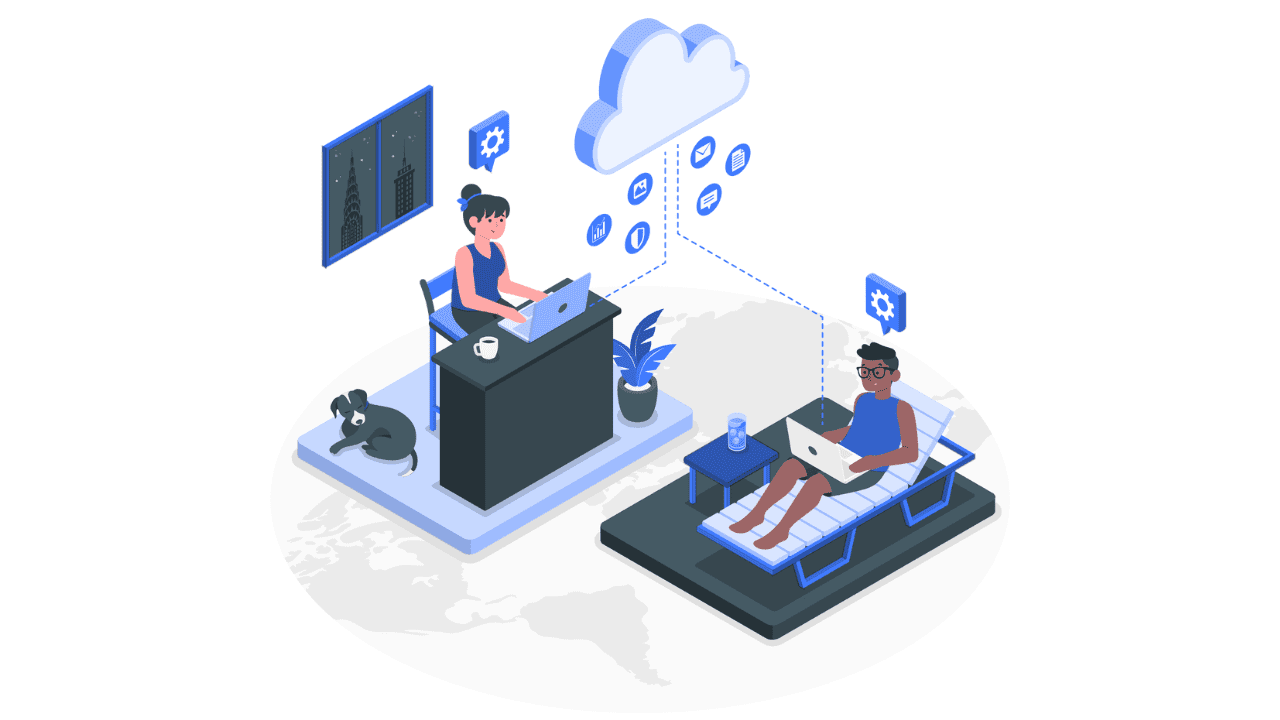

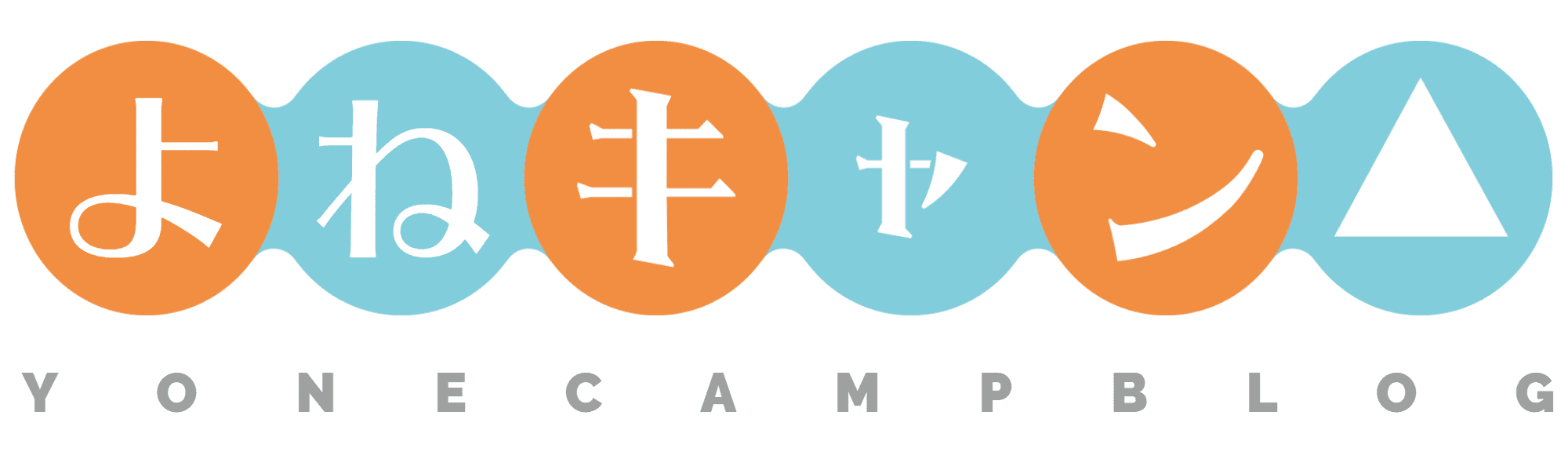
コメント