プログラミング初心者に向けた記事で
Windowsの方向けの内容です
VSCode(Vsiual Studio Code)とはMicrosoft社が提供する無償で使うことができるテキストエディタ
PythonをVSCodeで使いたいという方はこちらの記事の内容を先にお試しください→
PCにVSCodeをインストール
PCにVSCodeをインストールしていきましょう
VSCodeの公式サイトにアクセスしてください
画面の真ん中付近にある「Windows Windows 10,11」という青いボタンがあるので、クリックしてください
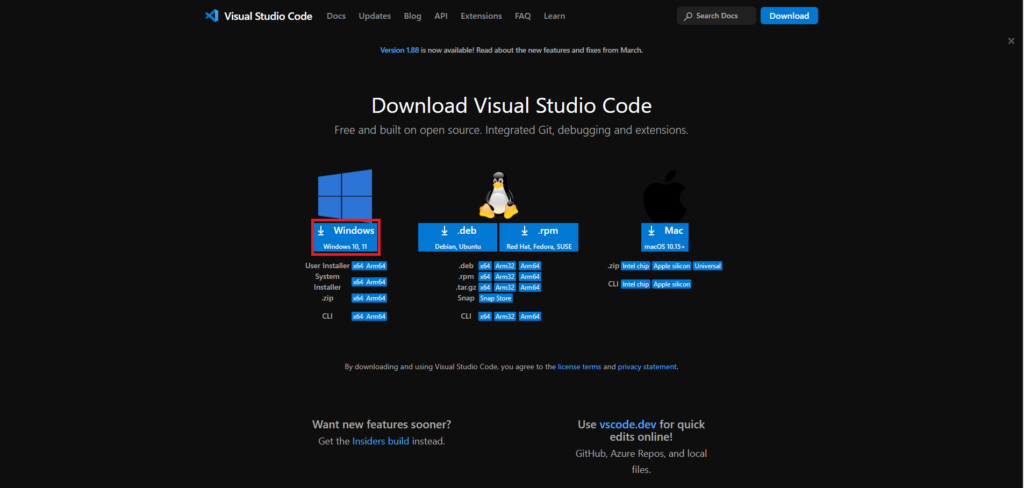
ボタンをクリックするとダウンロードが開始され、完了したらそのファイルを開いてください
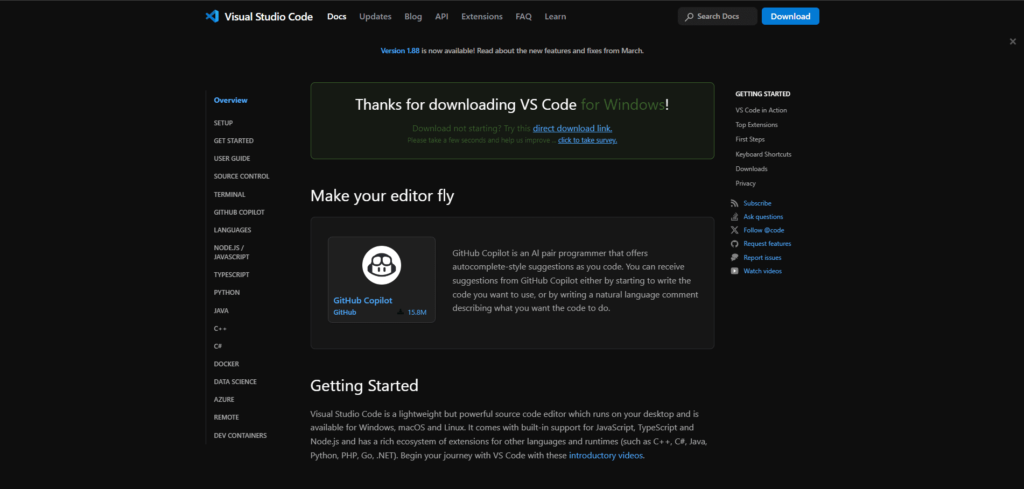
ファイルを開くと以下のような画面が表示されます
同意するのチェックマークを付けて、「次へ」をクリックします
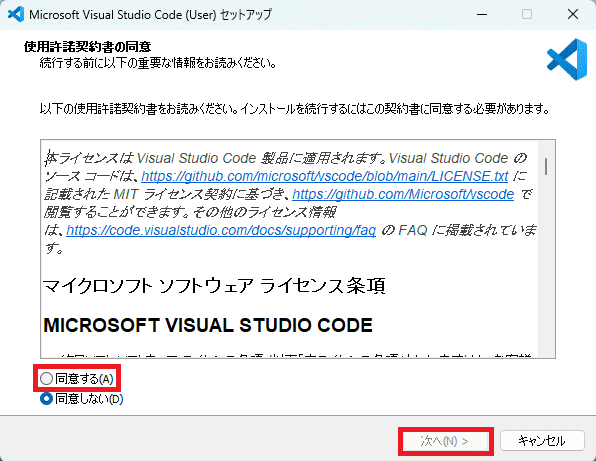
次の画面もそのまま何もせずに「次へ」をクリック
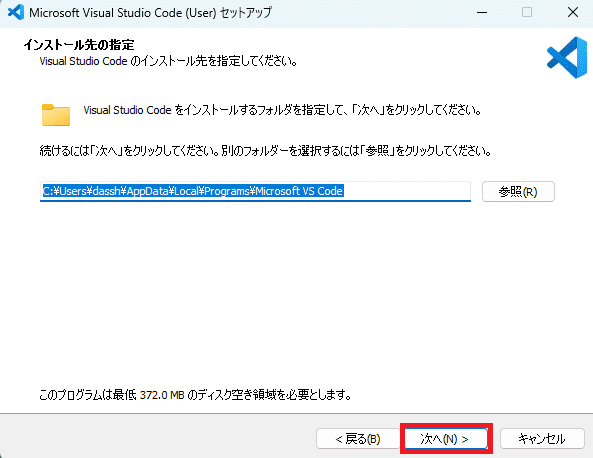
「次へ」をクリック
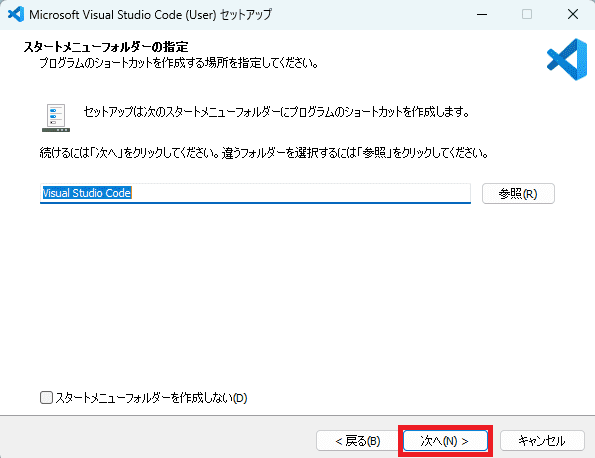
「デスクトップ上にアイコンを作成する」のチェックボックスにチェックを付けて「次へ」をクリックします
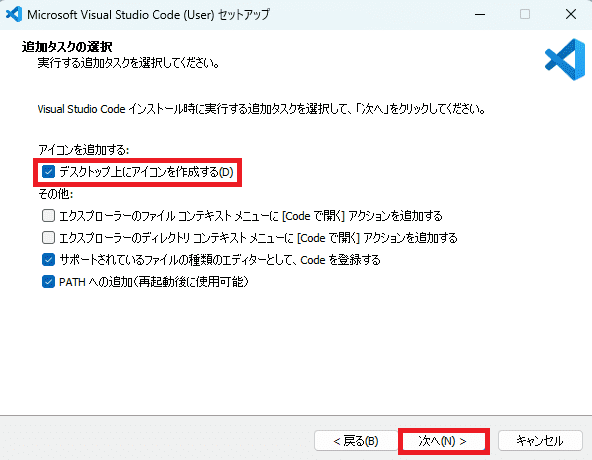
ここまでの作業でインストールの準備が完了したので、「インストールをクリック」してVSCodeをインストールをします
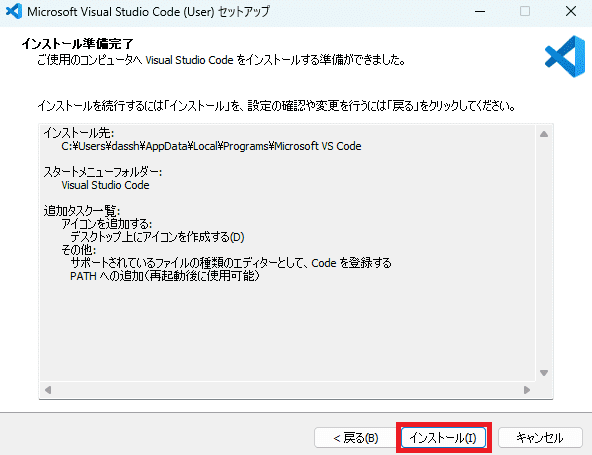
以下のような画面が表示されてインストールが進行します
インストールには環境によりますが、ある程度時間が掛かる場合があります
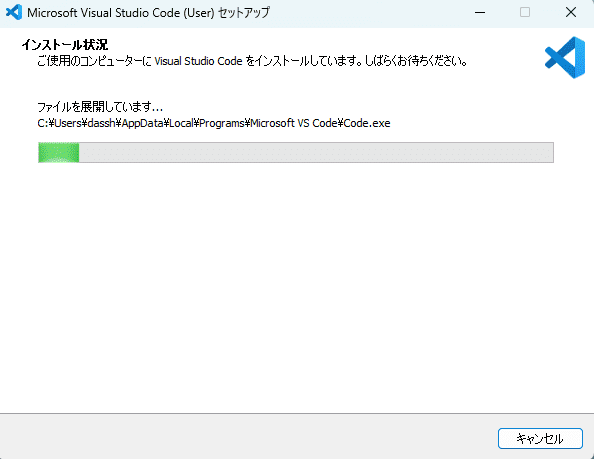
最後に以下のような画面が表示されたら、インストールは完了です
「完了」をクリックして、以下の画面を閉じましょう
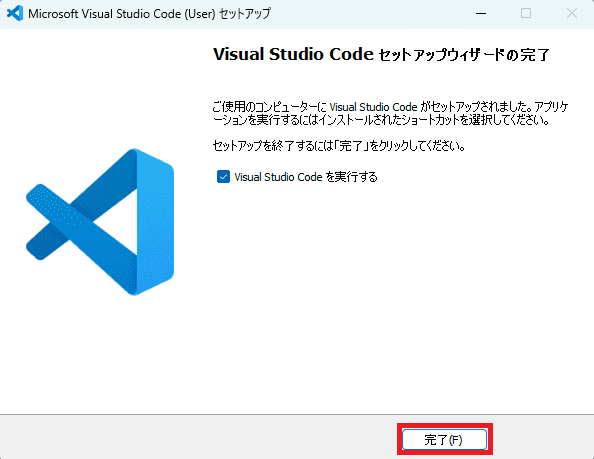
VSCodeが起動するので、次の設定に進みましょう
VSCodeの日本語化
次にVSCodeを日本語で使えるようにします
画面左端にある、四角が4つ描かれているようなボタンをクリックしてください
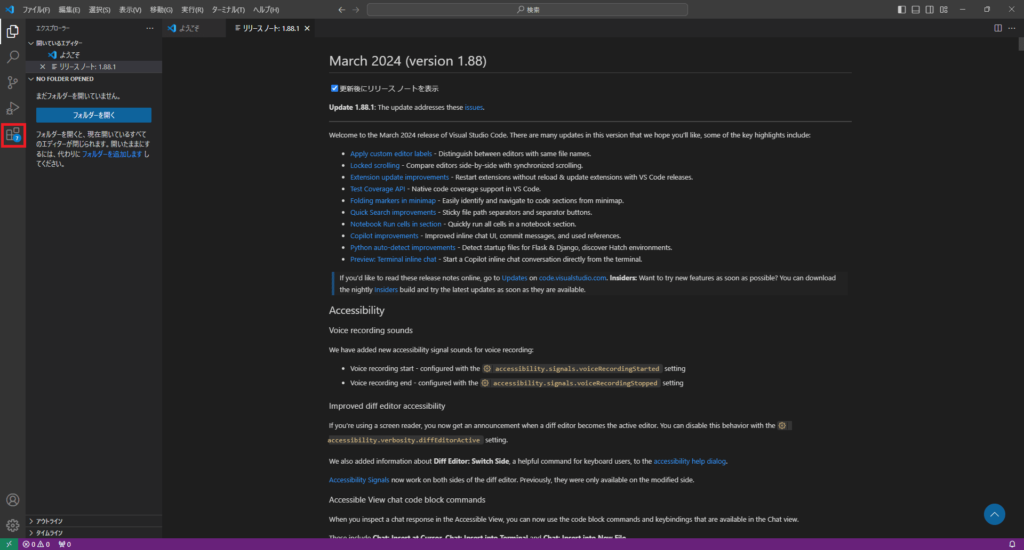
そうすると、画面左端に検索窓があるメニューが表示されるので、そこの検索窓に「japanese」と入力します
「Japanese Lan…」と書かれたものが一番上に表示されるので、そこに書かれている「Install」をクリックします
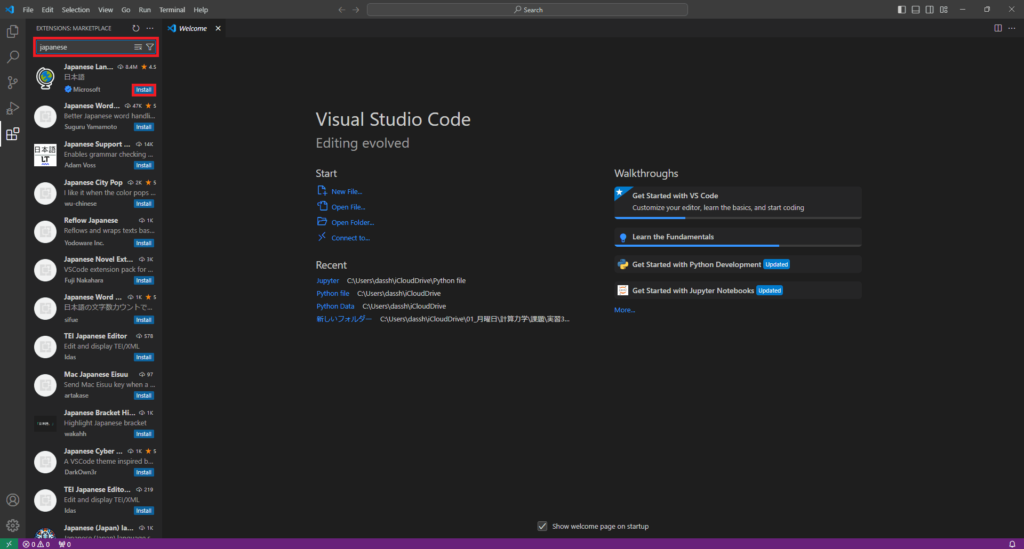
※もしくは「Japanese Lan…」と書かれたものをクリックし、表示された画面の上部にある「Install」でも同様のことができます
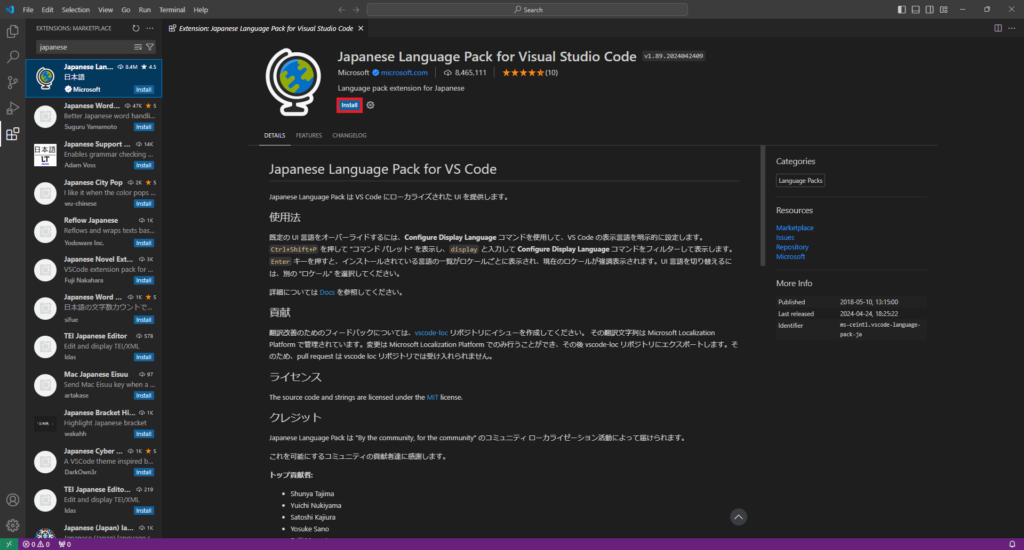
インストールが完了すると画面右下に「Would you like to change Visual Studio Code’s display language to Japanese and restart?」と表示されるので「Change Language and Restart」をクリックします
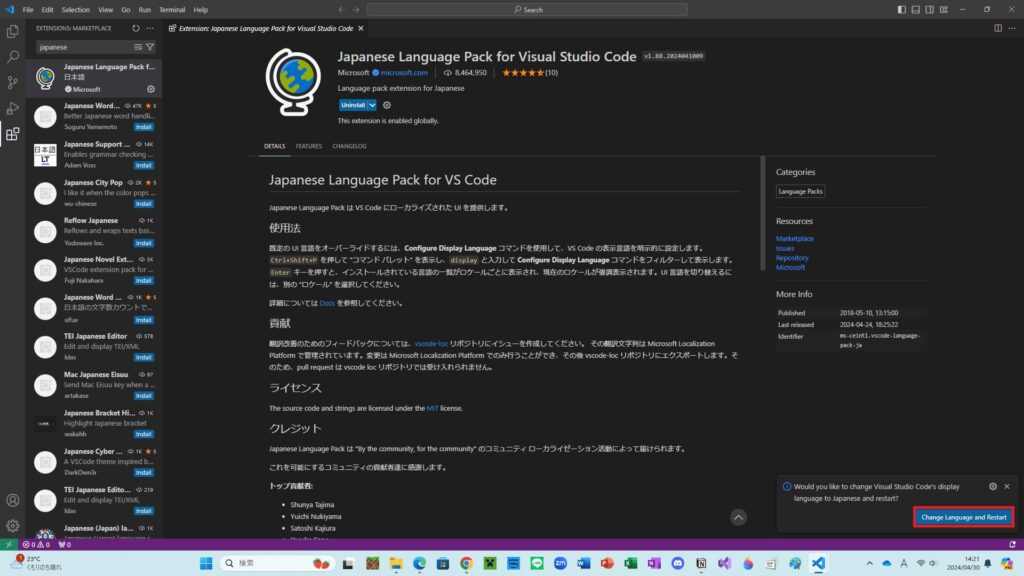
すると、VSCodeが再起動するので、画面のように日本語で表示されるようになったら日本語化成功です!
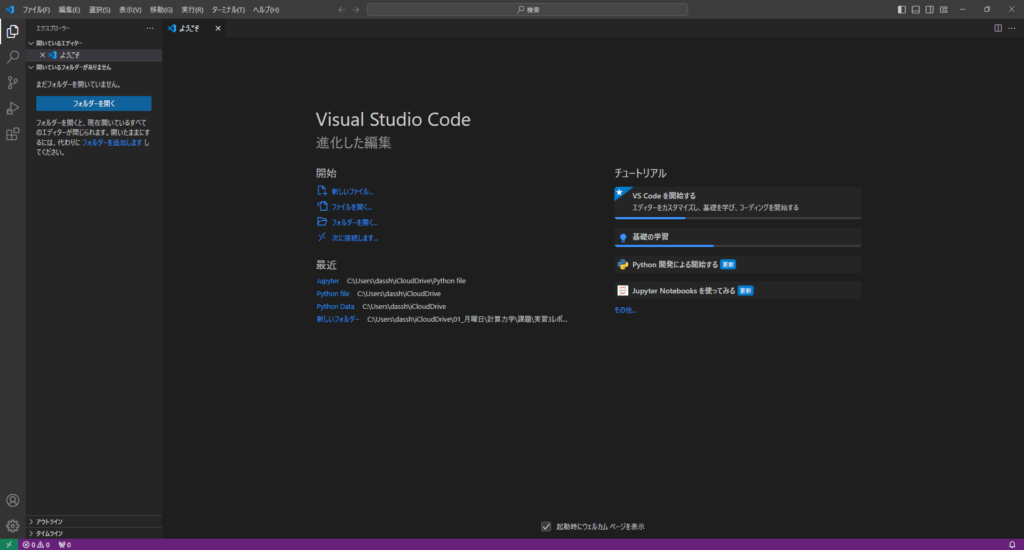

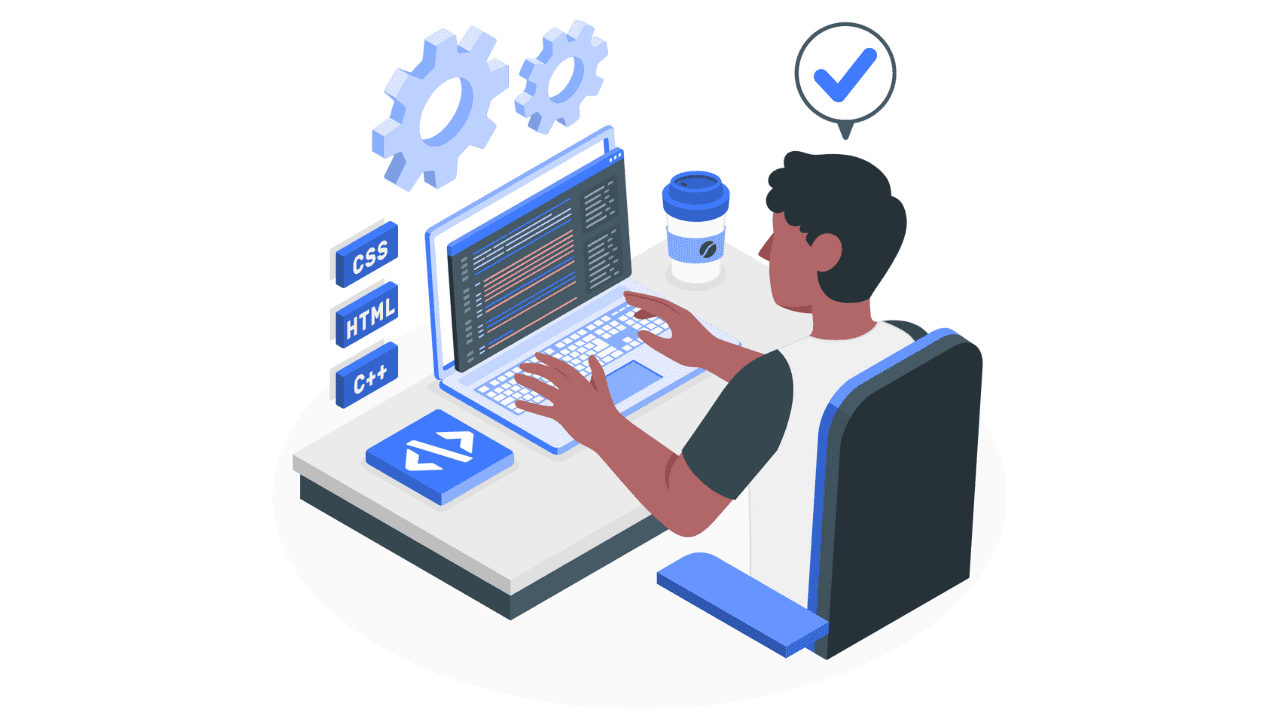
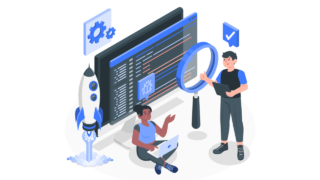
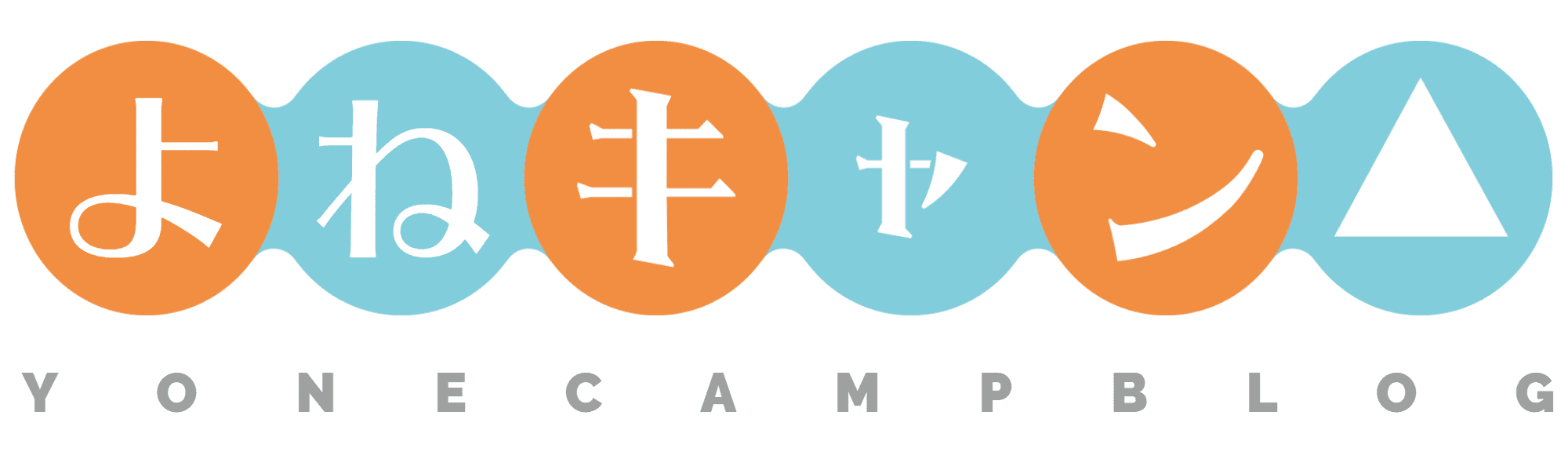
コメント