Linuxでよく使うショートカットキーと
コマンドをリストにしてまとめた備忘録的な記事です。
始めに知っておくと便利なこと
コマンドを間違えずに全て手入力するというのはたいへんで疲れます。ですので、Tab補完機能やbashのショートカットを使ってできるだけ楽をしましょう。
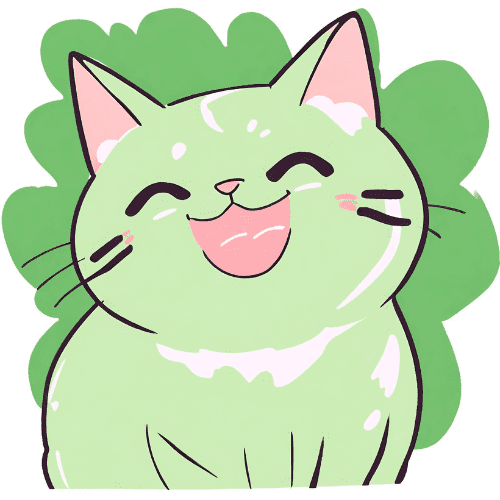
コマンド入力はできる限りラクしよう!
Tab補完機能
Tab補完機能というのは、具体的には「ifconfig」などとコマンドを入力したいときに「ifco」まで入力した後、Tabキーを押すと自動的に「ifconfig」が補完されるようなことです。
※補完・・・足りない点を補って完全にすること。今回の場合は足りていない文字を予測して自動的に補うこと。
しかし、補完するにあたり、いくつか候補があるとTabキー1度押しただけでは反応しません。そう言った場合はどうしたらよいのでしょうか?
補完候補がいくつかある場合
補完候補がいくつかあるときはTabキーを1度押した後にもう1度押すことで、候補が一覧で表示されます。具体的には、「if」と入力し、Tabキーを2回押すと…下の画面のようになり、再度「if」が表示されるので、候補が1つだけになるように文字を入力しましょう。
[user@localhost ~]$ if
if ifconfig ifenslave ifstat
ifcfg ifdown ifnames ifup
[user@localhost ~]$ ifTips:ファイル名の補完
ターミナル上ではコマンド以外にもファイル名にも補完機能が使えます。具体的には「cd」コマンドで「/home/Downloads」ファイルを表示したい場合「cd /home/D」まで入力しTabキーを押すと「cd /home/Downloads」のように補完されます。
よく使うショートカットキー
| キー | できること |
| Ctrl+A | 行頭へカーソル移動 |
| Ctrl+E | 行末へカーソル移動 |
| Ctrl+U | 行頭まで削除 |
| Ctrl+K | 行末まで削除 |
| Ctrl+W | 1単語分コマンドを削除 |
| Ctrl+L | ターミナルの表示をクリア |
| ↑, ↓, Ctrl+R | コマンド履歴の参照 |
| Ctrl+C | 実行中のコマンドを停止 |
この中でもよく使うのは「↓↑」キーかと思われます。
よく使うコマンド(ジャンルごと)
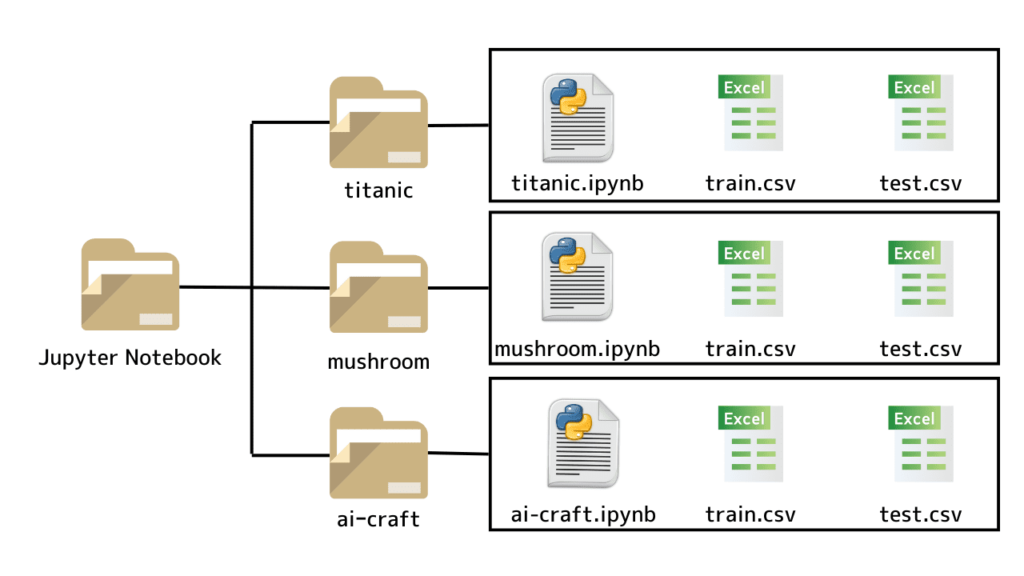
ディレクトリ確認
| コマンド | できること | 由来 |
| pwd | 今いるディレクトリの絶対パスを表示 | print working directory |
| ls | ファイルやディレクトリを表示 | list |
| tree | ディレクトリ構造を表示 | directory tree |
ディレクトリの移動とファイル操作
| コマンド | できること | 由来 |
| cd | カレントディレクトリの移動 | change directory |
| mkdir | ディレクトリの作成 | make directory |
| touch | ファイルの作成、タイムスタンプ更新 | ? |
| mv | ファイルやディレクトリの移動 | move |
| cp | ファイルのコピー | copy |
| rm | ファイルの削除 | remove |
| tar | ファイルの圧縮、展開(tar形式) | tape archives |
ディレクトリについて詳しく知りたい方はこちらの記事で紹介しています↓
まとめ
・コマンドとファイル名はTab補完機能が使える
・よく使うショートカットキーは↓↑キー
筆者も現在Linuxの学習中の為、誤っている部分もあると思います。誤りはできるだけ、すぐに訂正しますのでコメントやお問い合わせフォームで教えて頂けると幸いです。
参考サイト・動画
(1)Qiita, 【Linux】コマンドまとめ 〜コマンド名の由来を添えて〜
https://qiita.com/taji-taji/items/0b4bcccf097371bc143c
(2)Qiita, よく使うLinuxコマンド
https://qiita.com/arene-calix/items/41d8d4ba572f1d652727#%E9%9A%8E%E5%B1%A4%E7%A7%BB%E5%8B%95%E3%81%A8%E3%83%95%E3%82%A1%E3%82%A4%E3%83%AB%E6%93%8D%E4%BD%9C
(3)ITmedia, 補完機能、ヒストリ、エイリアスでコマンドラインの入力を“楽”にしよう https://atmarkit.itmedia.co.jp/ait/articles/1603/09/news019.html
1つ前の記事はこちら↓
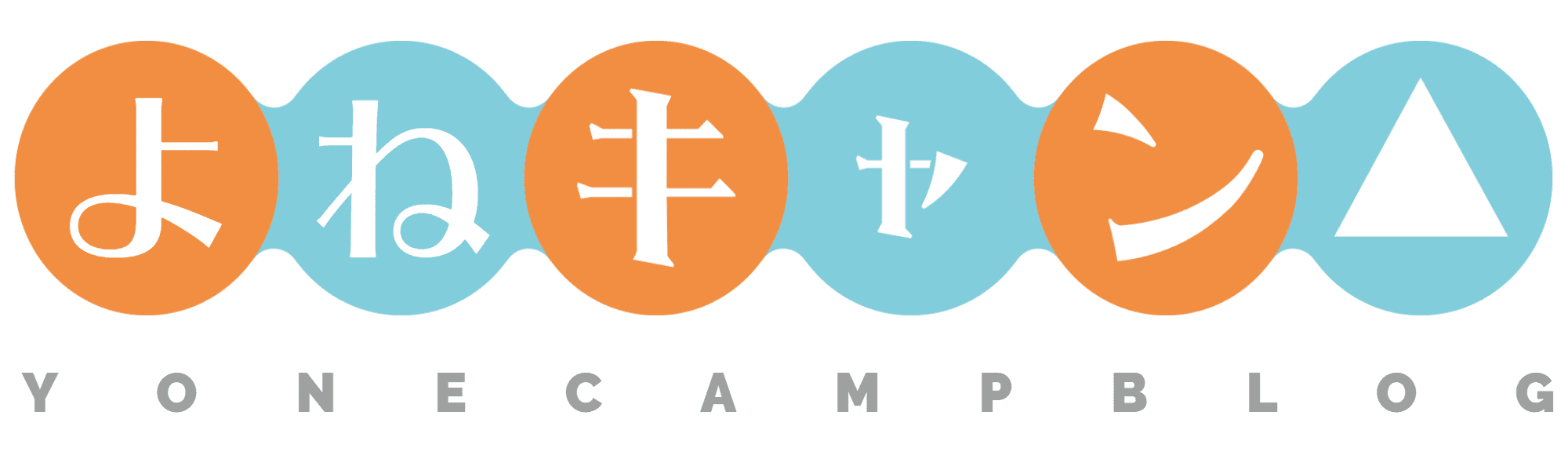
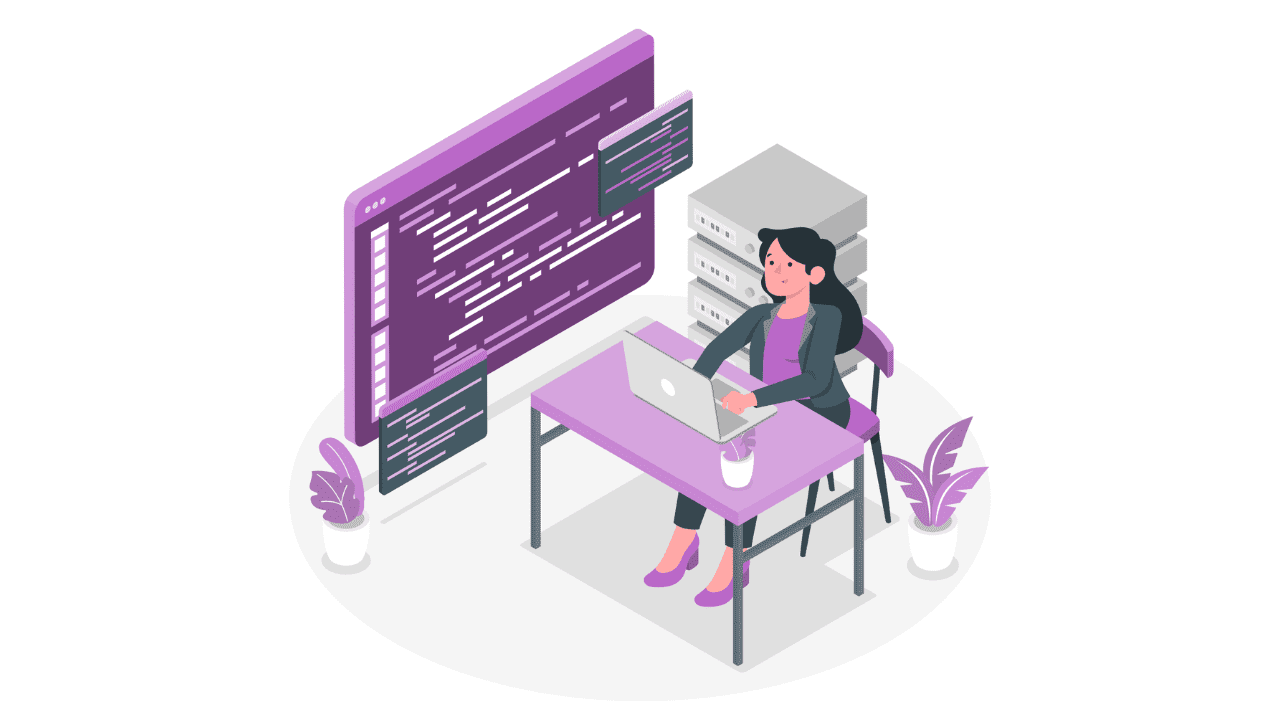

コメント