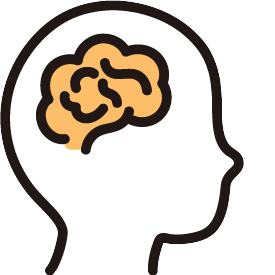
卒業研究ってやることも多いし、
何より時間がかかるよね…

できるだけ効率的に研究を進めたいよね…
この記事は、卒業研究をできる限り効率的に進めたい人向けの記事です。無料でChatGPT-4が利用できるCopilotを使って作業の効率化を図ります。
Copilotを利用するためには、基本的にMicrosoftアカウントが必要です。PCを使っている多くの人はアカウントを持っていると思うので、ここでは説明を省きます。
Copilotとは
Copilot(コパイロット)は、Microsoft Bingに搭載されているAIアシスタントです。GPT-4(本来なら有料)が搭載されており、ChatGPTを開発したOpenAI社とMicrosoft社がタッグを組んで作ったものとも言えます。
ChatGPTが搭載されているので当たり前ですが、プログラミングや文章作成、画像生成などのタスクをサポートするために設計されており、入力したコードや文脈を理解し、それに対して応答してくるのが特徴です。
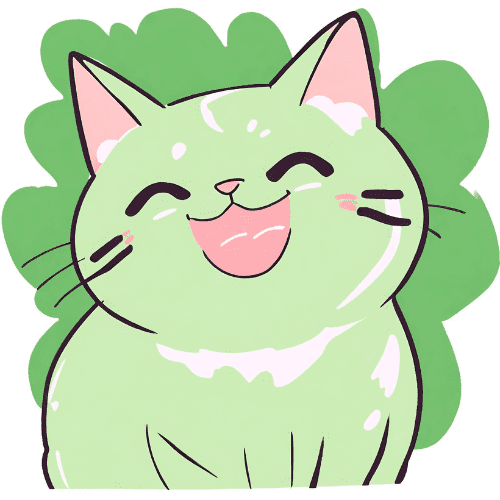
ChatGPTと同様に無料版と有料版があるけど、今回は無料版について紹介していくよ
Copilotを使う利点
ChatGPTではなくCopilotを使う利点は何でしょうか?2つの大きな違いはChatGPTのバージョンの違い(どちらも無料版を使う前提)です。
GPTにはGPT-3.5とGPT-4がありますが、当たり前のようにGPT-4の方が性能が良いです。応答に間違えることが減り、さらに長文で話すことができるようになっているようです。
無料版ChatGPT(GPT-3.5)との違い
両者の無料プランは以下の表のようになっています。
| ChatGPT | Copilot | |
| 使用料金 | 無料 | 無料 |
| モデル | GPT-3.5 | GPT-4 |
| 画像生成 | ✕ | ○ |
| アプリとの連携 | ✕ | ○ |
| 最新の情報への返答 | ✕ | ○ |
無料で使えるGPT-3.5搭載のChatGPTでもいいですが、同じく無料のGPT-4を搭載したCopilotを使った方が時間と作業の短縮となります(文章を直す時間と文章を生成する時間が減る)。
また、Copilotは検索エンジンに組み込まれているので具体的な情報、例えばインターネット上にある論文やWebサイトなどから迅速に答えを見つけ出すことができます。
次に具体的なCopilotの使い方を紹介します。
Copilotを使う準備
Copilotを使う方法はいくつかあり以下にその例を示します。
- Microsoft Edge
- Edge 以外のブラウザ(Chrome、Firefox)
- スマートフォン
- Copilot in Windows
使い方については、それぞれの端末のブラウザで「Copilot」と検索します。公式サイトにMicrosoftアカウントでサインインしたり、そのままサインインしないままでも使うことができるので割愛します。
先行研究の要約作成
- PDFファイルを開く:
- まず、要約したいPDFデータを開きます。パソコン内やクラウドフォルダ内のPDFデータでも、インターネット上のデータでも構いません。Microsoft EdgeがPDFを開くように設定してください。
- Copilotマークをクリック:
- PDFを開いたら、右上の「Copilotマーク」をクリックして、Bing AI Copilotを起動します。
- 命令を入力:
- Copilotのチャット入力画面に、「要約して」と入力します。
- すると、研究論文をほぼ一瞬で端的に要約してくれます。
- 翻訳も可能:
- 同様に、「このページをすべて英訳して」とプロンプトを入れることで、英訳もしてくれます。
プレゼンスライドの作成
- Copilotアドオンの導入:
- まず、Copilot for Microsoft365のアドオンを導入します。これはCopilotをOfficeで活用するための前提条件です。
- PowerPointでCopilotを利用:
- PowerPointを開いたら、リボンの「ホーム」タブにあるCopilotボタンを選択します。
- Copilotが開くと、プレゼンテーションを作成するためのメニューが表示されます。
- プレゼン資料の作成:
- Copilotを使ってプレゼン資料を作成します。
- 画像やテキストを追加したり、スライドの整理を依頼したりできます。
- ファイルからプレゼンテーションを作成:
- Word文書からプレゼンテーションを作成する場合は、「ファイルからプレゼンテーションを作成」ボタンを使用します。
- Wordファイルを読み込ませることで、自動でプレゼンテーションを作成してくれます。
複雑な概念の理解方法
- 単純化から出発する:
- 複雑な概念を理解するためには、まず単純化して「本来ならばこうなるはずだ」という「原理」を見つけましょう。
- 具体例を考える:
- 具体的な例を使って、抽象的な概念を理解します。
- 例えば、数学の問題を解く際には、具体的な数値や図形を使って考えることで理解を深めましょう。
- 要素を戻して考える:
- 一度は捨象した要素を戻して、それがどう変化するのかを考えます。
- 複雑な概念は、要素ごとに分解して理解することが大切です。
- 繰り返し学習する:
- これらのステップを繰り返し行い、段階的に複雑なものを把握していきましょう。
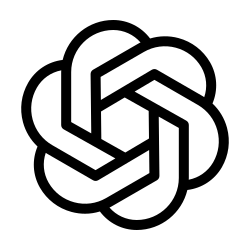
ここからは私ChatGPT(Copilot)が実際に解説したものをそのまま紹介していきます。
具体的な例:相対性理論とは
相対性理論は、アルベルト・アインシュタインが発表した理論で、特殊相対性理論と一般相対性理論の2つがあります。
- 特殊相対性理論:
- 「静止している観測者から見ると、光速で移動している物体の時間は止まっている」という光速不変の原理を提唱しています。
- 光速不変の原理により、時間や空間が相対的に変化することを示しています。
- 一般相対性理論:
- 「重力は空間と時間を歪める」という重力の相対性を提唱しています。
- 重力の影響を考慮した理論で、質量がある物体が空間を曲げることを示しています。
相対性理論が使われている代表例としてGPSがあります。GPS(Global Positioning System)は、地図アプリやカーナビで位置情報を把握するために使われています。GPSでは、人工衛星からの位置や時刻に関する情報を用いて、現在地が計算されます。
- 人工衛星は地球の周りを飛んでおり、地上でかかる重力との差があるため、一般相対性理論を考慮すると、重力は空間と時間を歪めることから、地上との重力の差による時刻のズレを補正しています。
- さらに、人工衛星は高速で移動しているため、移動速度による時刻のズレも考慮されています。
Copilotを使った実際のユーザーの声
- 富士通のトライアル体験:
- 富士通では、Copilot for Microsoft 365のトライアルを実施し、約600名が参加しました。
- Copilotを利用したユースケースとして、会議のサマリ作成や情報収集、資料作成などがありました。
- 平均満足度は10段階中7.44で、特に会議体験の向上や業務効率化に対して肯定的な意見が寄せられました。
- 会議でのユースケース:
- Copilot in Teamsを利用すると、会議中に文字起こしされた内容やチャット情報を参照できます。
- 会議のサマリやアクションアイテムの一覧作成などが効果的で、英語のプレゼンテーションの解説も丸投げできるため、心理的な安心感を得られました。
- 情報収集のユースケース:
- Copilot for Microsoft 365を有効化すると、社内のSharePoint Onlineのサイトを横断でチャット検索できます。
- 自然言語で質問できるため、煩雑な情報源に対して効果的です。社内で募集されているイベント情報の検索などに活用されました。
- 資料作成のユースケース:
- Copilot in PowerPointを利用してスライドの生成を手伝ってくれます。
- Wordでざっと言いたいことを書いてから、Copilot in PowerPointでスライド資料を作成する手順が効果的でした。
これらのユースケースを通じて、Copilot for Microsoft 365は業務効率化や情報収集に大きな助けとなっています。
まとめ
卒業研究でCopilotは以下のようなことに活用できます
・先行研究の要約作成
・プレゼンスライドの作成
・複雑な概念の理解
ブログ主自身はまだ卒業研究を本格的に始めているわけではないので、憶測で書いている部分もあります。そのため実際に使ってみてそのレビューを記事にする予定です。
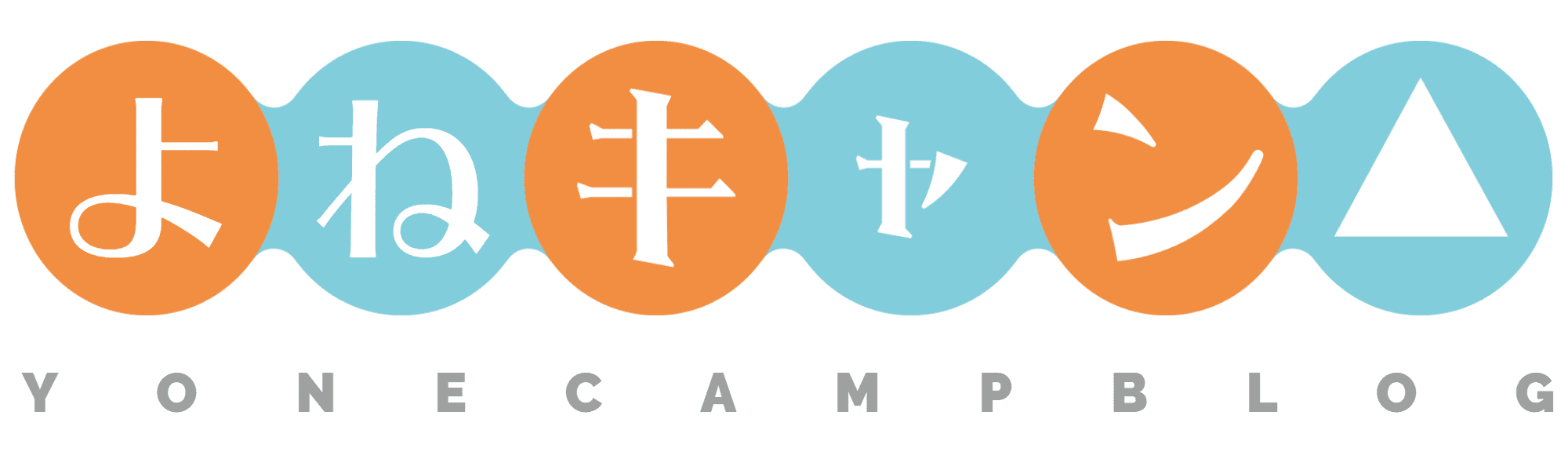
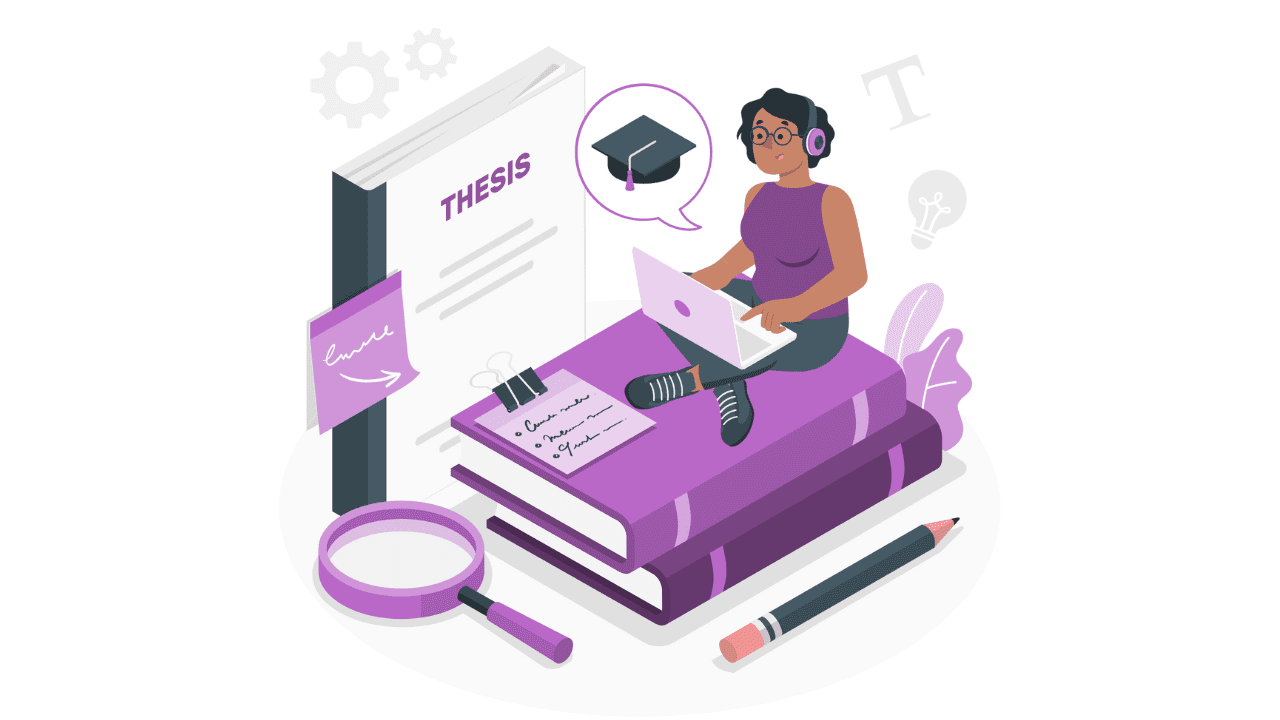
コメント